In the digital realm, monitoring and analyzing network traffic is crucial for developers, testers, and security professionals. Fiddler, a powerful web debugging proxy tool, stands out as a go-to solution for capturing and inspecting HTTP and HTTPS traffic. This comprehensive tutorial will guide you through the process of using Fiddler effectively to monitor and analyze web traffic.
Fiddler Overview
Fiddler sits between HTTP client and server and listened on a port. As the finger below, it acts as €œman-in-the-middle€ proxy, when using fiddler, the requests is being sent directly to Fiddler proxy bridge, Fiddler will forward the request to real server, Likewise, the response from server is also sent to the fiddler, fiddler will forward it to the browser. To the client browser, Fiddler claims to be the web server, and to the web server, Fiddler mimics the web browser. In this process, Fiddler intercepts and records all the incoming and outgoing messages.
Download Fiddler
Downloading Fiddler is the initial step towards harnessing its capabilities for monitoring network traffic. To acquire this indispensable tool, follow these steps:
Fiddler Versions:
- Fiddler 2: Developed in .NET 2;
- Fiddler 4: An updated version with enhanced features.
To download Fiddler, visit the official download page at Fiddler Download. Choose between Fiddler 2 or Fiddler 4 based on your preferences and system requirements.
Upon selecting the appropriate version, proceed with the download to equip yourself with the necessary tools for efficient network traffic monitoring.
Install Fiddler on Your Client Machine
After downloading the Fiddler setup file, initiate the installation process by following these steps:
Installation Procedure:
- Double-click on the downloaded executable file to launch the installation wizard;
- Agree to the license terms and conditions presented during the setup;
- Follow the step-by-step instructions provided by the installation wizard to complete the installation process;
- During installation, you may receive prompts to close all active web browsers to ensure a seamless installation.
By adhering to these installation guidelines, you will successfully set up Fiddler on your client machine, paving the way for effective network traffic monitoring.
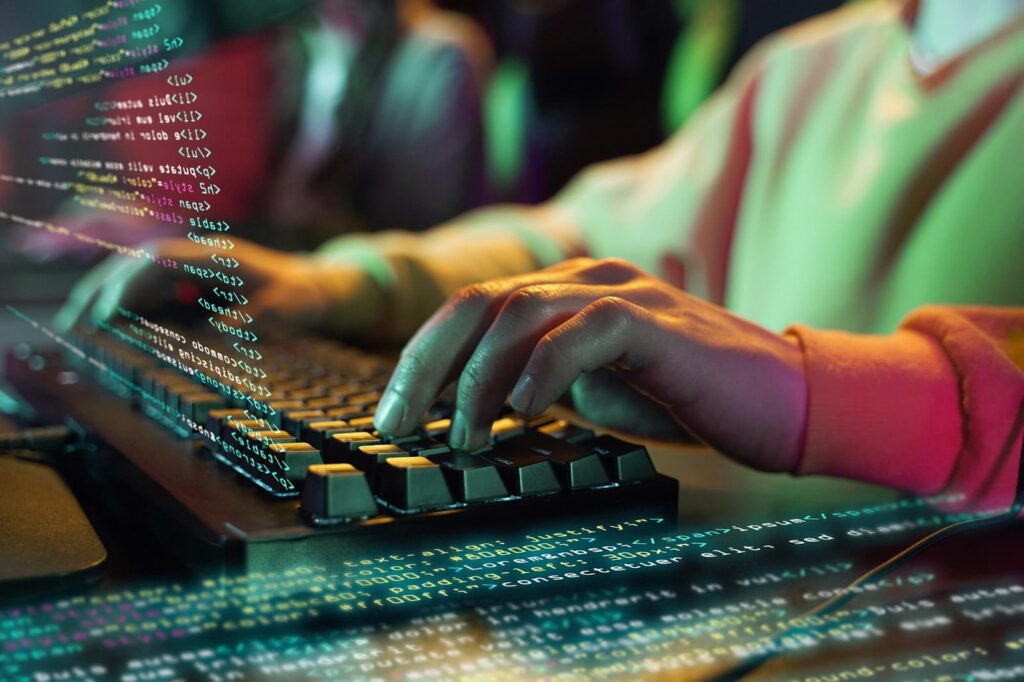
Start Fiddler
Once Fiddler is installed on your system, kickstart your journey into network traffic monitoring by launching the application:
Initiating Fiddler:
- Locate the Fiddler shortcut in the Start menu under All Programs;
- Upon launching Fiddler, the main user interface will be displayed, providing access to various functionalities and settings;
- Fiddler automatically checks for updates against the Fiddler server upon startup, prompting you to upgrade if a newer version is available.
With Fiddler up and running, you are now ready to delve into the realm of network traffic monitoring and analysis.
Use Fiddler to Capture HTTP or HTTPS Traffic
Harnessing Fiddler’s capabilities to capture HTTP or HTTPS traffic is essential for gaining insights into network communication. Here are key steps to effectively utilize Fiddler for traffic monitoring:
Check Overall Web Sessions
- Monitor and analyze the overall web sessions to track incoming and outgoing traffic;
- Utilize the session list in Fiddler to view detailed information about each web session, including headers, response codes, and timings.
Check Fiddler Inspectors
- Explore the Fiddler Inspectors tab to delve deeper into individual requests and responses;
- Inspectors provide detailed views of request and response headers, cookies, and other pertinent information for thorough analysis.
Check Statistics of the Request
- Utilize Fiddler’s statistics feature to gain insights into the performance metrics of requests;
- Analyze data such as response times, content sizes, and caching information to optimize web performance.
By leveraging these features within Fiddler, you can enhance your ability to monitor and analyze HTTP and HTTPS traffic effectively.
Conclusion
In conclusion, mastering the use of Fiddler for network traffic monitoring is a valuable skill for developers, testers, and security professionals alike. By following this comprehensive tutorial, you have gained insights into downloading, installing, and utilizing Fiddler to capture and analyze HTTP and HTTPS traffic efficiently. Should you have any questions or require further assistance, feel free to reach out to us for guidance and support in your network monitoring endeavors.